
Updated on 5/12/2016

Note:
1 Check-in
2 Vent the load lock
3 Load sample
4 Create or download recipe
5 Run process
6 Unload sample
7 Chamber cleaning
8 Standby mode
9 Check-out
10 Supplemental Documents
1. Log-in on the ISIS scheduler. Otherwise, you cannot use TRION.
1. Touch the screen.
2. The main screen appears.
3. Touch the "Load Wafer" button on the screen.
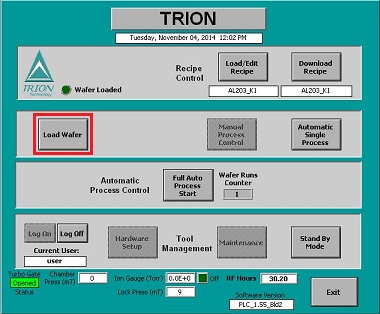
4. The following dialog box appears.
5. Touch the "VENT Lock First" button.
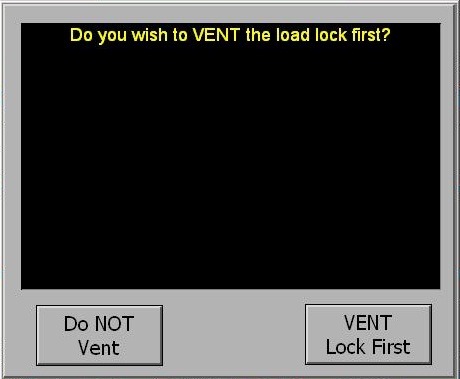
6. Venting the load lock will start.
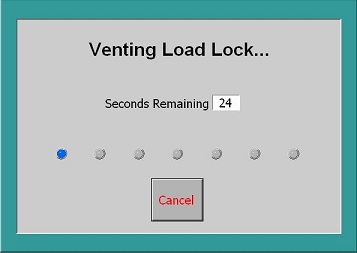
7. The lid will be opened after the venting.

1. Load 4" wafer or 4" carrier wafer for a small piece of the sample on the robot arm.

2. Touch the "OK" button in the following dialog box.
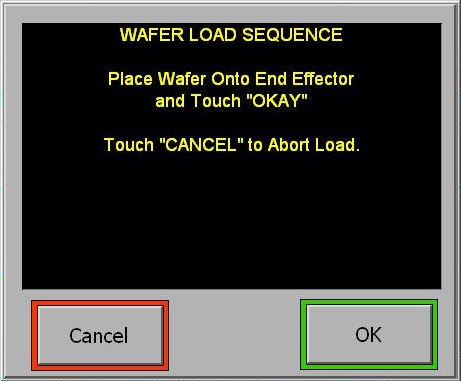
3. The lid will be closed automatically.
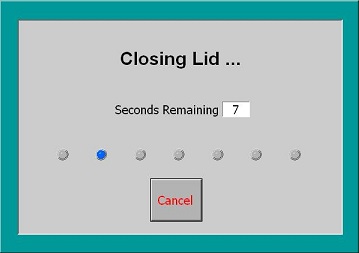
4. Pumping down the load lock will start, and then the wafer will be loaded into the chamber automatically.
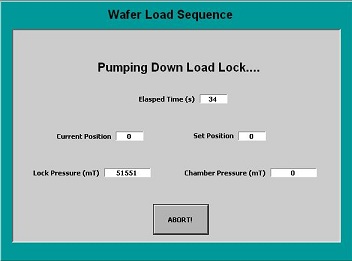
5. The main screen will appear again after the wafer is loaded into the chamber.
1. Touch the "Load/Edit Recipe" button in the main screen.
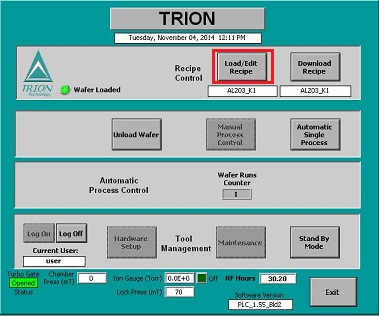
2. The "Recipe Parameters" screen shows up.
3. You can create a new recipe on this screen, and save it by pressing the "Save Recipe to Disk" button.
Note: If you create a new recipe, you must include a 5 min Ar purge step at the 2nd step. (Ar 75 sccm, 300 sec, 45 mT, all RF power 0 W)
4. If you call the recipe from the directory, touch the "Recipe From Disk" button.
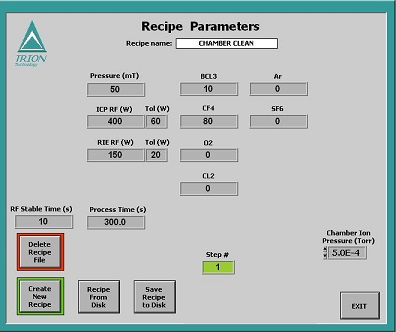
4. Choose the recipe from the list.
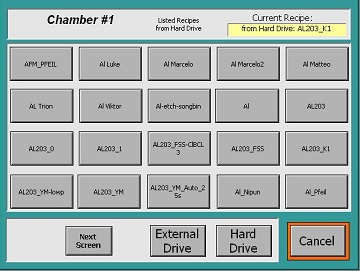
5. The "Recipe Parameters" screen appears again and shows the parameters in the recipe chosen.
6. Touch the "EXIT" button.
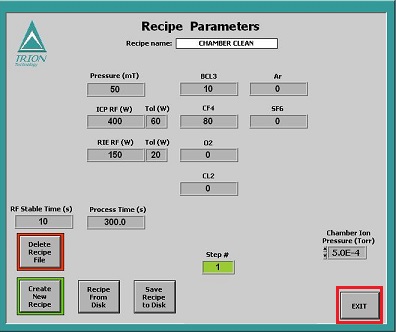
7. The main screen appears after the downloading process.
Note: Make sure that the recipe name under the "Load/Edit Recipe" button is the same as that under the "Download Recipe" button.
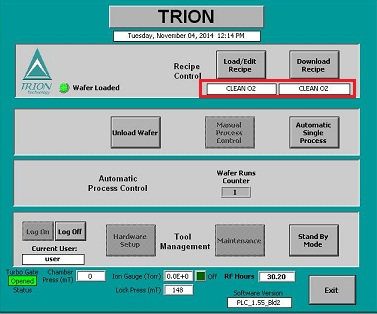
1. Touch the "Automatic Single Process" button to start the run.
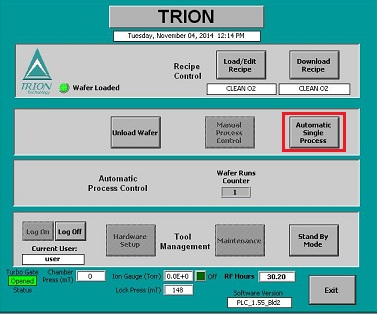
2. The running process is shown.
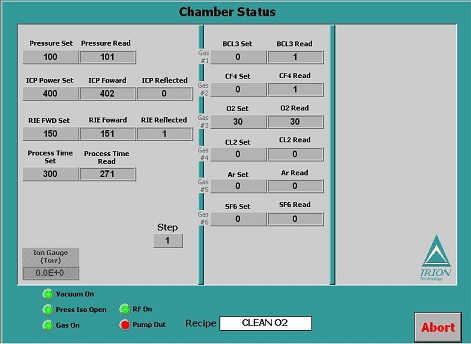
3. The main screen will appear after the run.
1. Touch the "Unload Wafer" button in the main screen.
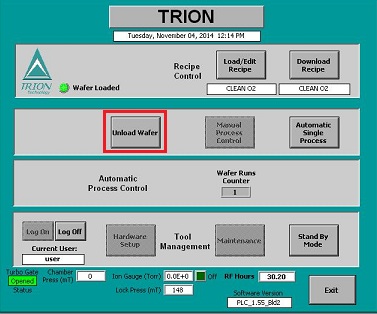
2. Unloading sample process is shown.
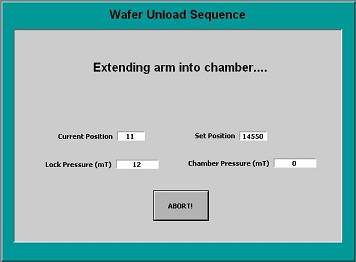
3. The load lock will be vented after the sample is unloaded from the chamber.
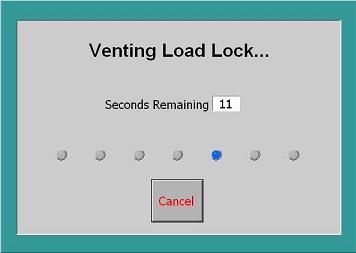
4. The lid will be opened after the venting.

5. Take out the sample.
6. Touch the "OK" button in the following dialog box that appears after the unloading sequence.
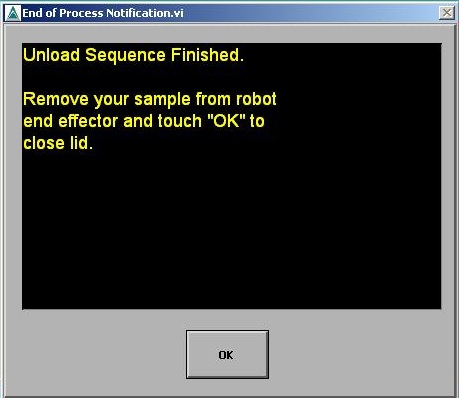
6. The lid will be closed automatically.
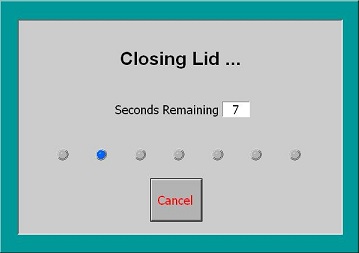
7. The following dialog box appears.
8. If you want to finish your process, then touch the "OK" button to pump down the load lock.
9. If you want to replace or check your sample, then touch the "Cancel" button to leave the load lock at atmosphere.
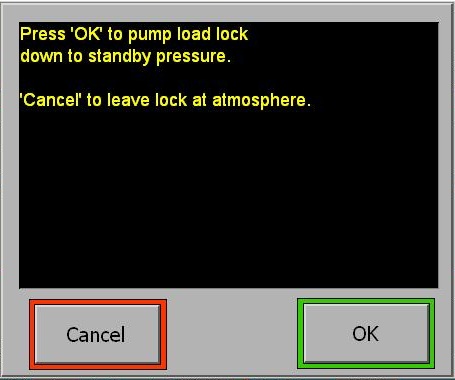
10. The main screen appears.
11. If you want to resume your process, then touch the "Load Wafer" button.
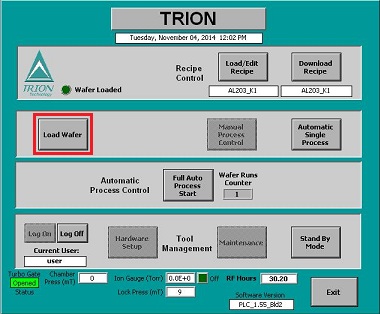
13. If you touch the "Load Wafer" button, then the following dialog box appears.
14. Touch the "Do NOT Vent" button.
15. The lid will be opened.
16. Place your sample on the robot arm and do your process again, if necessary.
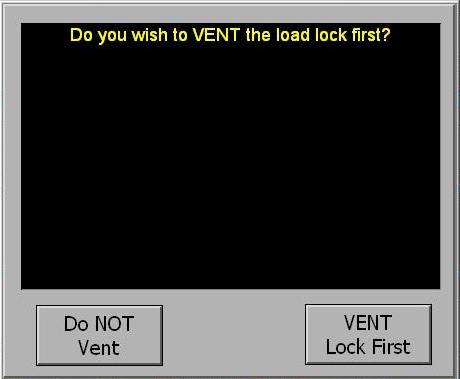
1. Download the "CHAMBER CLEAN" recipe in the main screen, according to 4. Download recipe.
Note: Make sure that the file name under "Load/Edit Recipe" is the same as that under "Download Recipe" in the start menu.
2. Run the cleaning recipe.
3. The main screen will appear after the run.
1. Log-out on the ISIS scheduler.
Revisions
5/12/2016, by Hiro, added TRION Recipes II