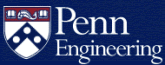How Do I Log into the Command Line?
At times you may need to remotely log into your SEAS account via SSH to use the UNIX command line.
Two-Step Verification is required when using a PennKey password for SSH authentication on SEAS systems. See What is SSH? for more information.
Penn VPN software is required for all SSH connections from networks that are outside of PennNet.
Before connecting to a machine on PennNet via SSH from an external network, you must install and run the University Client VPN software:
Windows
Putty
Putty is a popular SSH client for Windows and is installed on all CETS lab Windows computers.
- Open putty via Start -> All Programs -> Network Software -> putty (ssh client).
- Enter
eniac.seas.upenn.eduinto the Host Name field and click the Open button.
SecureCRT
Another SSH client, SecureCRT by Van Dyke Technologies, may be downloaded for free by all Penn staff, students and faculty for installation on personal computers.
With SecureCRT installed, follow these steps to connect:
- Double-click on the SecureCRT icon on the desktop.
- When the program opens, a list of hosts will be presented. Double-click
on
eniac.seas.upenn.edu. - The first time you connect to a server, a dialogue box will appear asking whether or not you would like to accept the new host key. Click the Accept & Save button.
- Enter your username and password when prompted. Your username is typically the same as your PennName, unless you are accessing an activity account.
If you are disconnected with an error like this:
The client has disconnected from the server. Reason: Unable to authenticate using any of the configured authentication methods.
- Open Options -> Session Options -> Connection -> SSH2.
- Check the box for Keyboard Interactive and move it to the top of the list (optionally unchecking the Password box).
- Save the new settings, exit and try connecting again.
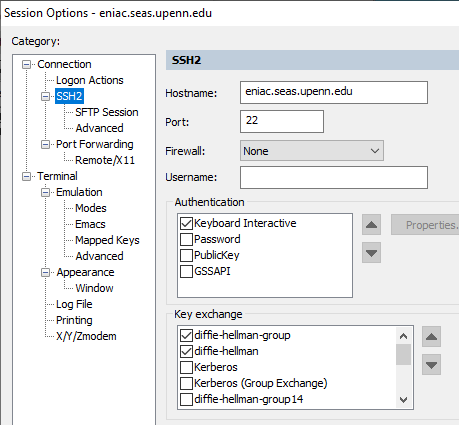
If you get a cipher error like this:
Key exchange failed. No compatible cipher. The server supports these ciphers: chacha20-poly1305@openssh.com,AES-128-CTR,AES-192-CTR,AES-256-CTR
- Open Options -> Session Options -> Connection -> SSH2 -> Advanced.
- Check the boxes for the supported ciphers listed by the server.
- Save the new settings, exit and try connecting again.
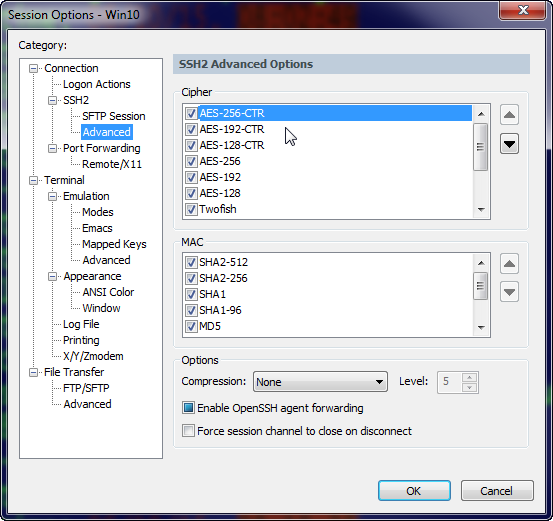
Closing Your Session
These instructions will place you at the unix command prompt. When you're finished, close your session by typing exit.
WARNING: Closing the session window while a program is running in the unix environment can lead to lost data. Try to use exit whenever possible.
For additional help in the labs, visit one of the CETS help desks located in Levine Room 164, or search here in Answers for more specific questions.
Mac OS
Open the Terminal application, which is in the Applications > Utilities folder. At the prompt, type this command (replacing user with your SEAS username):
ssh user@eniac.seas.upenn.edu
Linux or Unix
Open a console window and type this command (replacing user with your SEAS username):
ssh user@eniac.seas.upenn.edu
Running GUI applications on Eniac
You can use X11 forwarding or VNC to run GUI applications on Eniac.